Камера raspberry pi, 5mp пиксели, raspberry PI 




JunRoc Store - Надежность 96.25%
Более 0 подписчиков, дата открытия магазина 29.09.2011
- Положительные оценки: 97% (296)
- Соответствие описанию: 96%
- Отвечает на сообщения: 96%
- Скорость отправки: 96%
Последнее обновление: 15.09.2024
Оригинальная камера Raspberry pie
5 миллионов пикселей и идеальное смешивание малинового пирога B
Lynx абсолютная монополия на импортные гарантии качества
Подключение:Положение разъема: вертикальный разъем 90 градусов, рядом с ним порт HDMI. При подключении контактного бокового интерфейса HDMI


Программное обеспечение: . 1 прошивка RPi и raspi-config были обновлены для камеры, выполните обновление apt-get; Обновление apt-get; 2. Raspi-config, выберите камеру, запустите драйвер камеры с прошивкой RPi, а затем перезапустите 3. Используйте программу командной строки raspivid и raspistil для работы с камерой для съемки видеоклипов или изображений 4. Для съемки видеоклипов необходимо играть с mplayer Как будет транслироваться передача данных сетевой камерой: С помощью команды nc (ncat-конкатенация и перенаправление розеток) данные камеры непосредственно для достижения вывода, перенаправленного на сетевой порт
Ниже приводится подробное описание
Как включить поддержку камеры в Raspbian
Загрузите Pi и Войдите в систему, имя пользователя по умолчанию-pi, а пароль по умолчанию-raspberry (Примечание: если вы изменили их по умолчанию, вам нужно будет предоставить свои данные о пользователе/пароле)...
Выполните следующие команды в терминале, чтобы обновить прошивку Raspberry Pi до последней версии:
Sudo apt-получить обновление
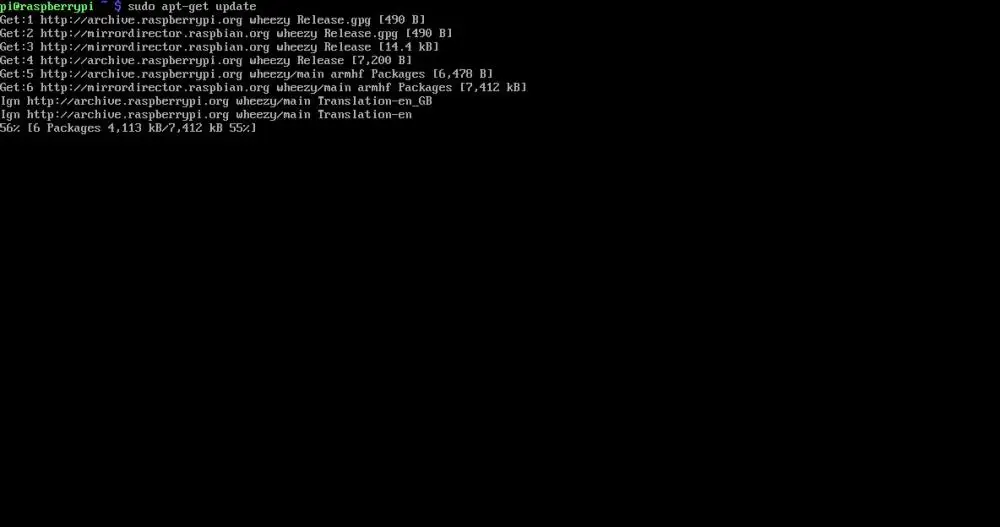
Нажмите, чтобы увеличить
Обновление sudo apt-get
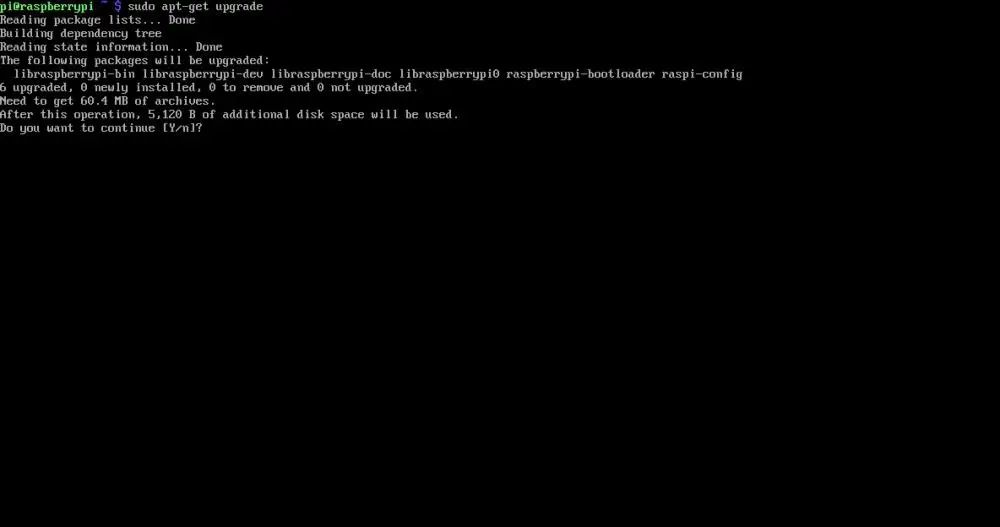
Нажмите, чтобы увеличить
Получите доступ к настройкам конфигурации для Pi, выполнив следующую команду:
Sudo raspi-config
Перейдите в «Камера» и выберите «включить».
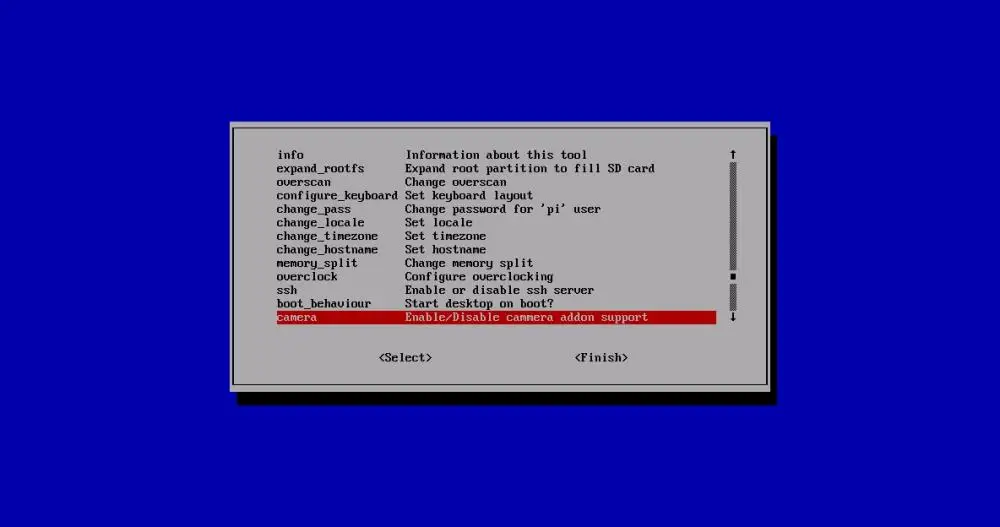
Нажмите, чтобы увеличить
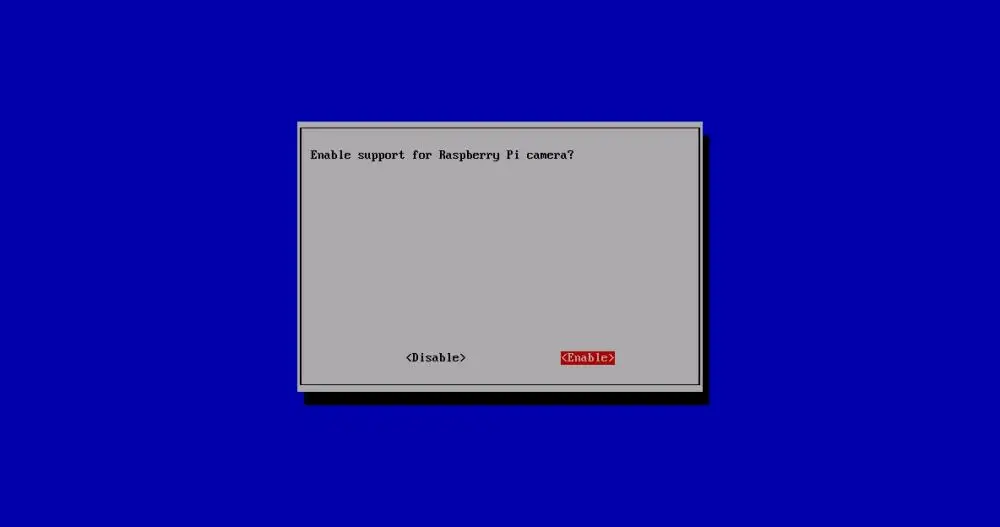
Нажмите, чтобы увеличить
Выберите «Finish» и перезагрузите.

Нажмите, чтобы увеличить
Как использовать программное обеспечение для камеры Raspberry Pi
Raspivid-это приложение командной строки, которое позволяет снимать видео с модуля камеры, в то время как применение raspistil позволяет снимать изображения.
-O или-output указывает имя выходного файла и-t или-timeout указывает количество времени, которое будет отображаться в миллисекундах. Обратите внимание, что по умолчанию этот набор 5s и raspistil; Будет фиксировать финальный кадр периода предварительного просмотра.
-D или-demo запускает демо-режим, который будет циклически проходить через различные доступные Эффекты изображения.
Примеры команд
Захват изображения в формате jpeg:
Raspistil-o image.jpg_.webp
Снимайте видео 5s в формате H264.
Raspivid-o video.h264
Снимайте видео 10s:
Raspivid-o video.h264-t 10000
Запишите видео 10 секунд в демо режиме:
Raspivid-o video.h264-t 10000-d
Для просмотра списка возможных вариантов запуска raspivid или raspistil можно выполнить:
Распивид | Меньше
Распистин | Меньше
Используйте клавиши со стрелками для прокрутки и введите q для выхода.
Расширенная документация доступна.
Обратите внимание, что мы рекомендуем вам изменить пароль SSH при использовании камеры, чтобы предотвратить нежелательный доступ.
Как транслировать видео с камеры Raspberry Pi по сети
Просмотр ленты на Linux
Установите зависимости, запустив следующее в клемме:
Sudo apt-get Установите mplayer netcat
Найдите свой IP-адрес, запустив ifconfig. (Ваш IP-адрес будет указан в выходных данных консоли и, вероятно, будет иметь форму 192.168.1.XXX).
Запустите следующую команду в терминале для просмотра ленты с помощью MPlayer:
Nc-l-p 5001 | mplayer-fps 31-cache 1024-
Просмотр ленты на Windows
Вместо этого Установите и запустите Linux.
Найдите свой IP-адрес, запустив ipconfig. (Ваш IP-адрес будет указан в выходных данных консоли и, вероятно, будет иметь форму 192.168.1.XXX).
Скачать MPlayer.
Скачать Netcat.
Обратите внимание, что ваш браузер может жаловаться на то, что эти файлы являются вредоносными, так как они являются неподписанными исполняемыми файлами.
Одновременно нажмите клавишу Windows и клавишу r', чтобы открыть диалоговое окно «Run». Введите cmd.exe В диалоговое окно и нажмите клавишу Enter/return, чтобы открыть подсказку DOS.
Введите следующую команду в приглашении для просмотра ленты с помощью MPlayer:
[Путь к nc.exe] \ nc.exe-L-p 5001 | [путь к mplayer.exe] \ mplayer.exe-fps 31-cache 1024-
Для просмотра ленты на OS X
Загружаемый плеер.
Также вы можете скачать mplayer usingBrew, который мы рекомендуем.
Найдите свой IP-адрес, запустив ifconfig. (Ваш IP-адрес будет указан в выходных данных консоли и, вероятно, будет иметь форму 192.168.1.XXX).
Запустите следующую команду в терминале для просмотра ленты с помощью MPlayer:
Nc-l-p 5001 | mplayer-fps 31-cache 1024-
Для просмотра ленты на Raspberry Pi:
Найдите свой IP-адрес, запустив ifconfig. (Ваш IP-адрес будет указан в выходных данных консоли и, вероятно, будет иметь форму 192.168.1.XXX).
Выполните следующие команды в клемме на принимающем Pi:
Буфер mkfifo
Буфер nc-p 5001-l \ u003e | / opt / vc / src / hello_pi / hello_video / hello_video.bin буфер
Для передачи сигнала от Pi с прикрепленным модулем камеры
После настройки устройства «прием» в соответствии с инструкциями, приведенными выше, выполните следующие команды в терминале на «передающем» Pi:
Raspivid-t 999999-o - | nc [вставьте IP-адрес клиента] 5001
Затем вы можете использовать команды, перечисленные в разделе «Как использовать программное обеспечение камеры Raspberry Pi» выше, чтобы изменить время записи или добавить видеоэффект.
Ссылка на официальный веб-сайт Raspberry pie:
Www.raspberrypi.org/камера
Www.raspberrypi.org/archive/tag / camera-board
U0026nbsp;Www.raspberrypi.org/Архив/3890
U0026nbsp;
-
Вес логистики0.1
-
Каждая упаковка1
-
Минимальная единица измерения100000015
-
Название брендаWaveshare
-
Продано Вsell_by_piece
-
Размер логистики - высота (см)4
-
Размер логистики - длина (см)15
-
Размер логистики - ширина (см)10
-
Совместимостьraspberry pi
-
Тип аксессуараМодуль камеры







