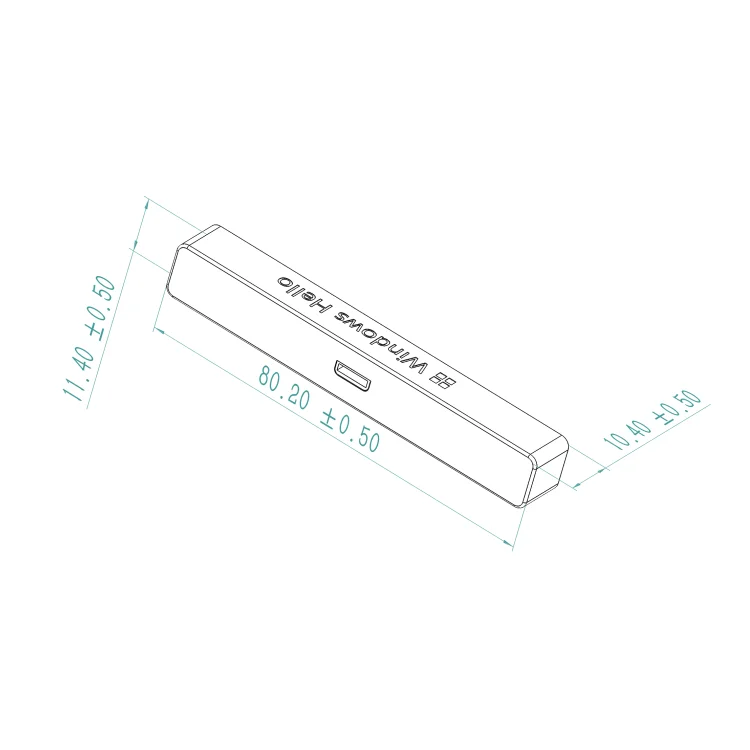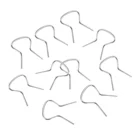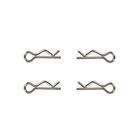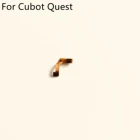ПК-ноутбук с высокой четкостью и камерой 1080P 




VECK Store - Надежность 94%
Более 1646 подписчиков, дата открытия магазина 15.07.2019
- Положительные оценки: 94% (625)
- Соответствие описанию: 94%
- Отвечает на сообщения: 94%
- Скорость отправки: 94%
Последнее обновление: 03.03.2022
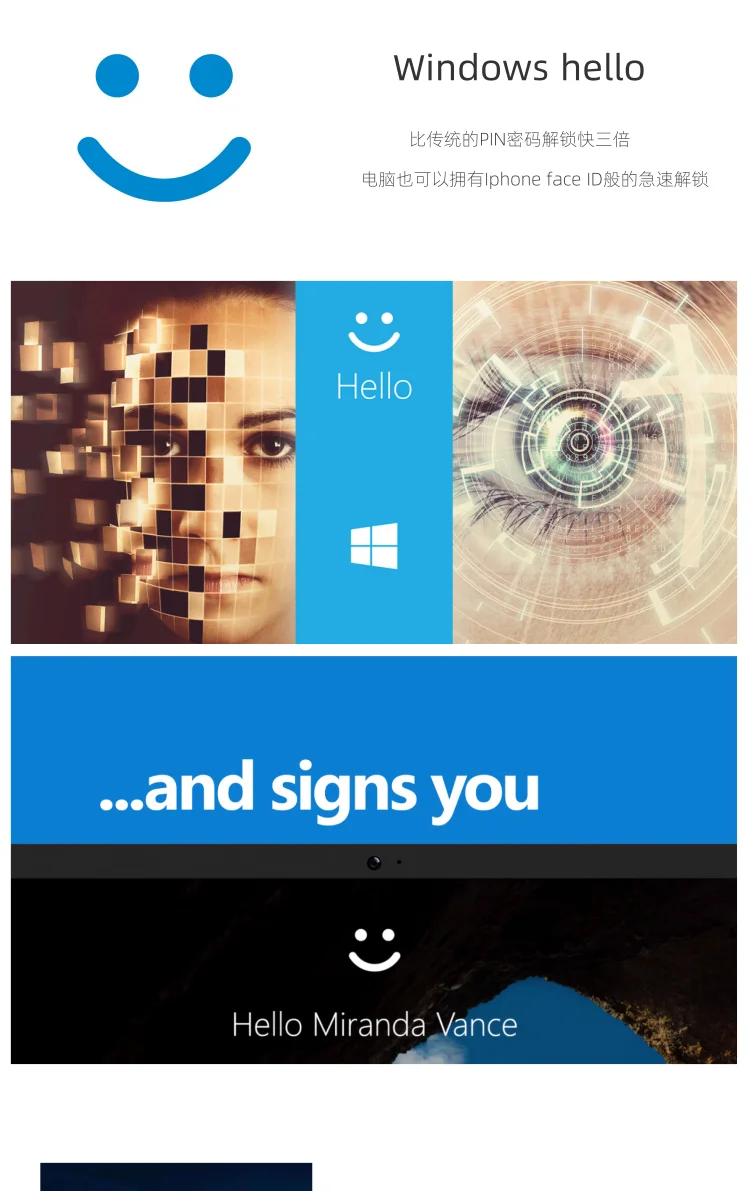
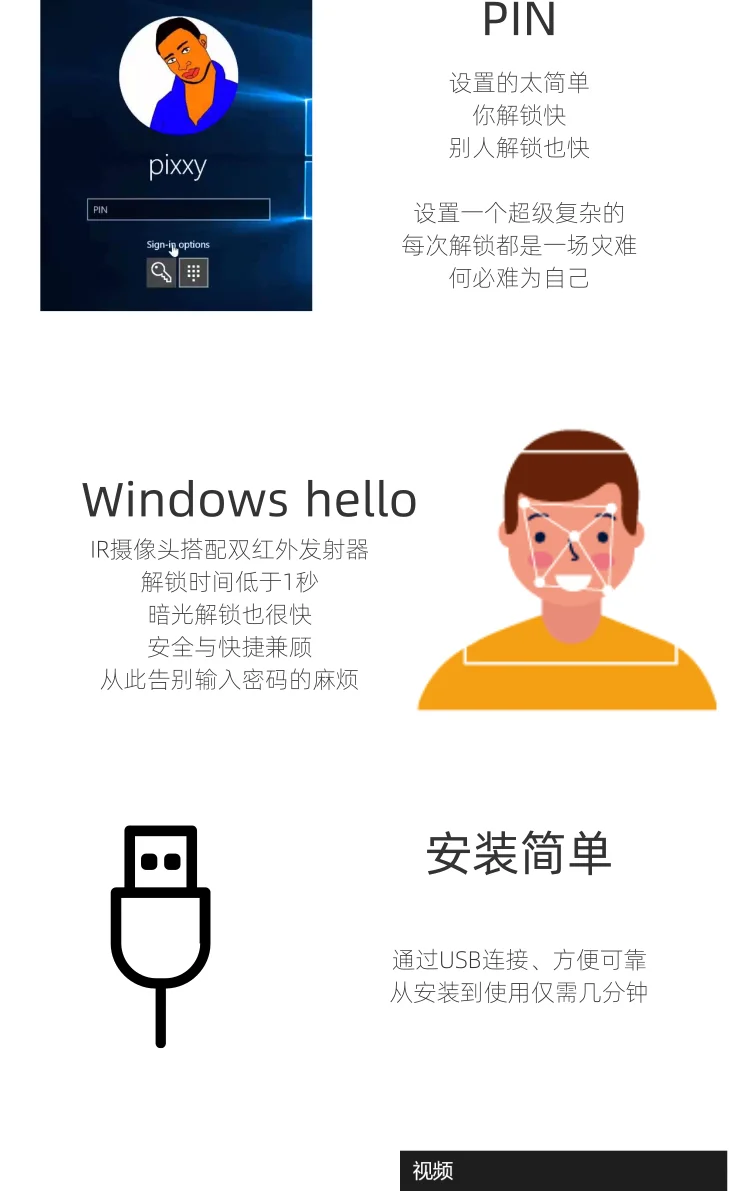
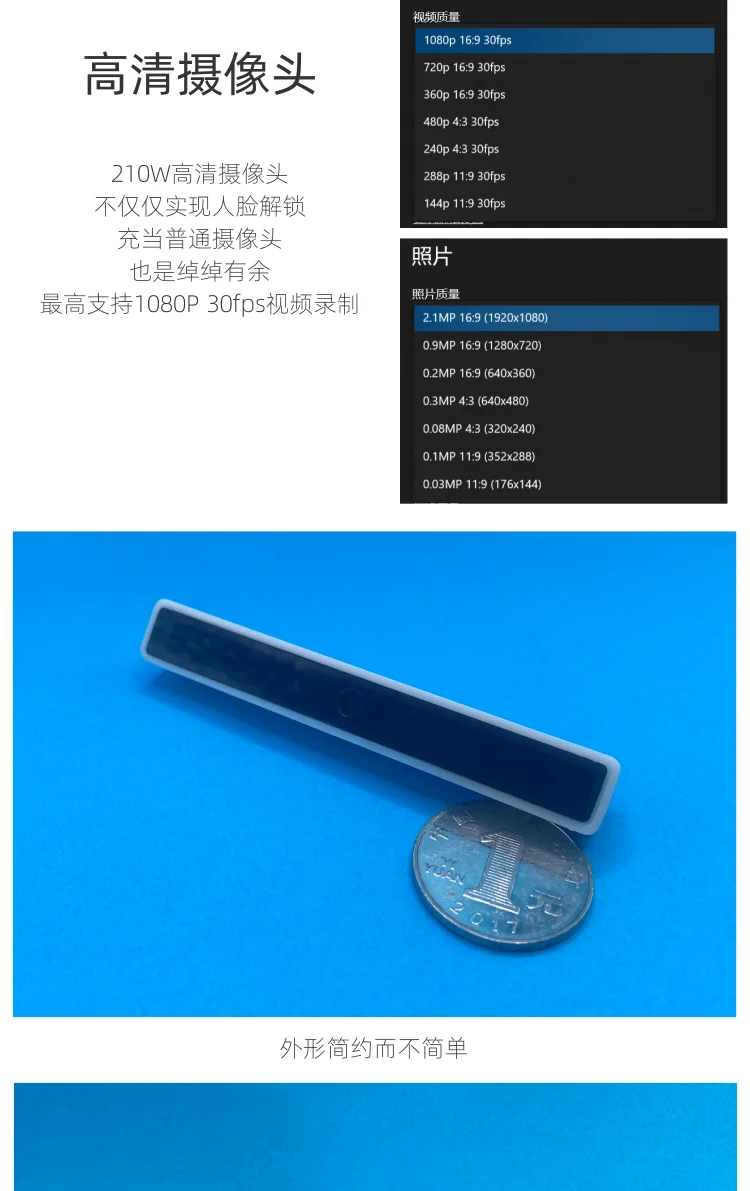

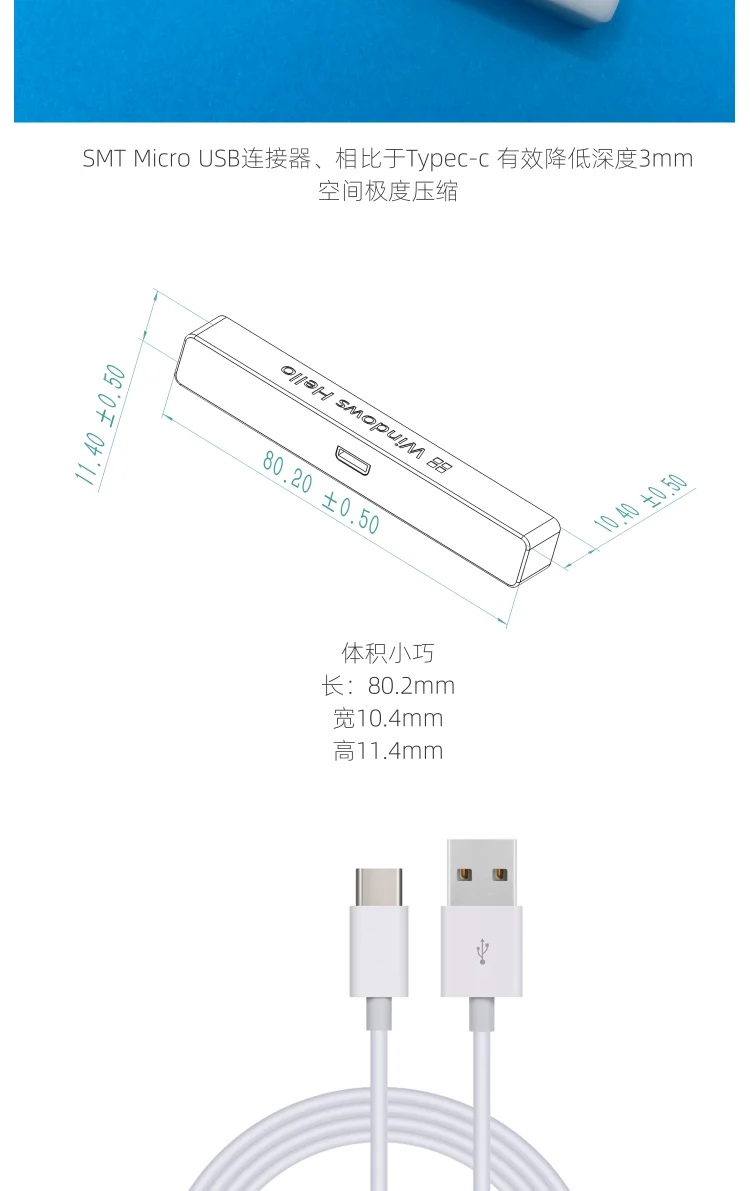
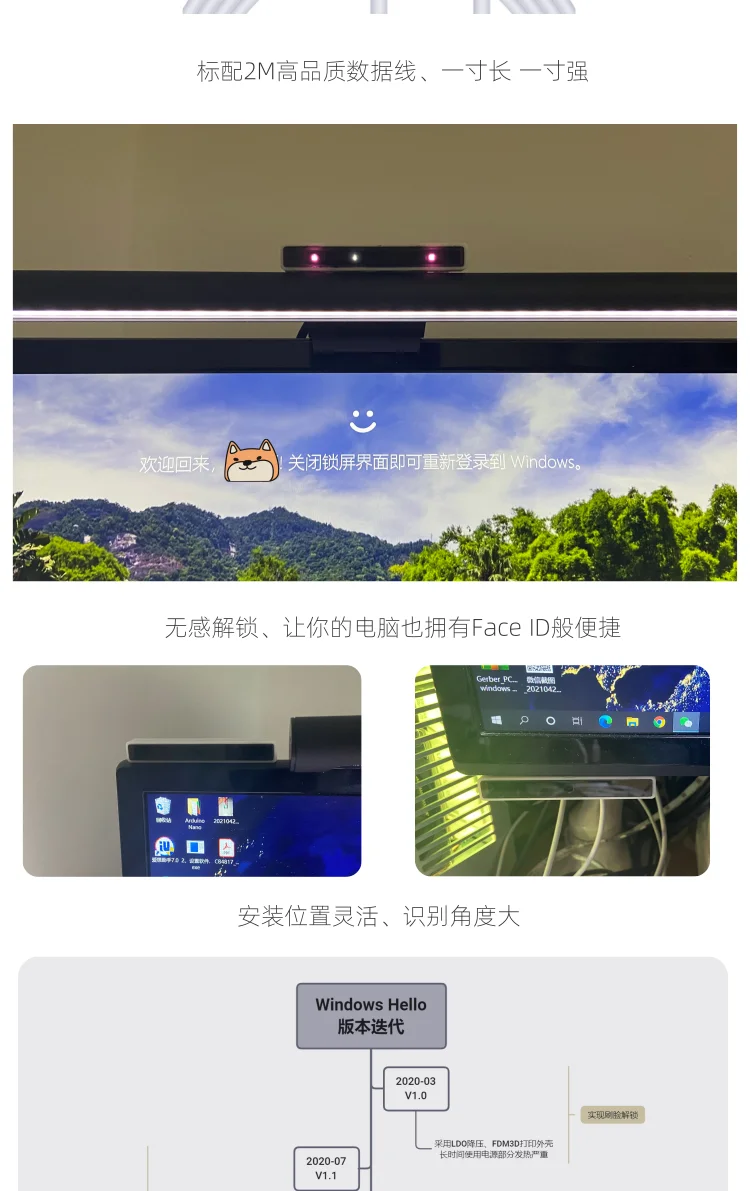
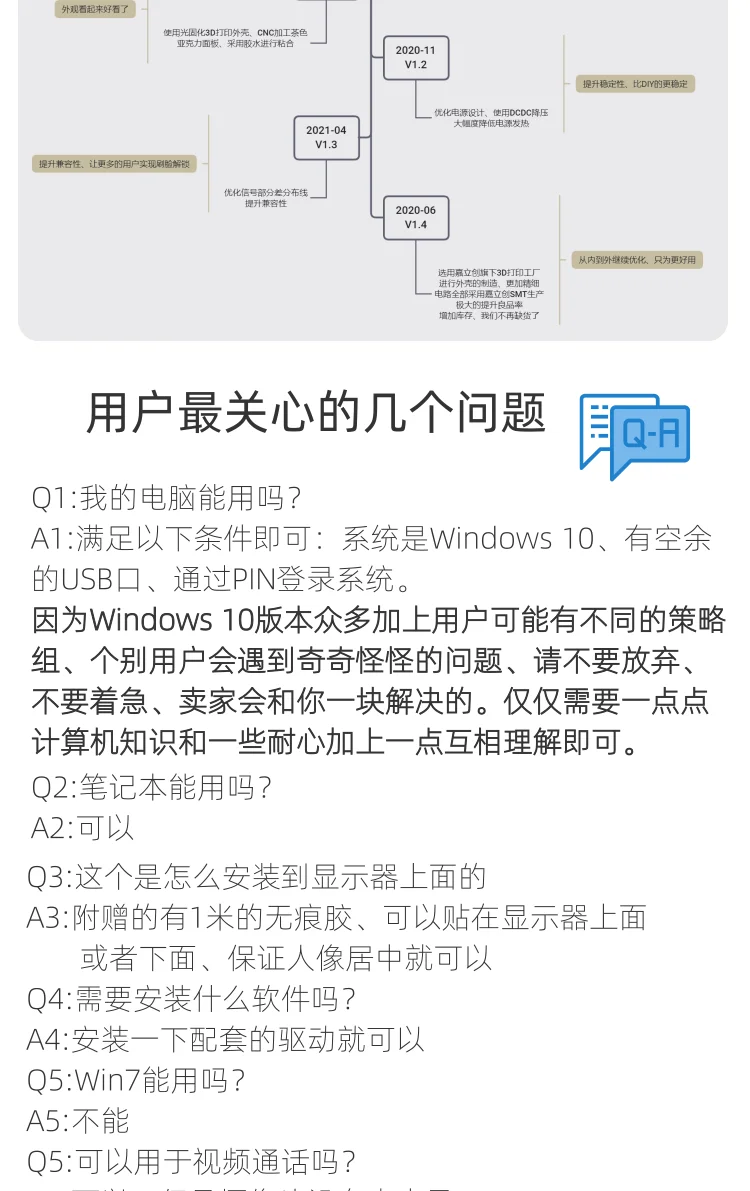
Руководство по установке Windows hello
Меры предосторожности:
1. Строго Подключите и отключите камеру, когда камера используется (когда светодиодный светильник заполняется или мигает инфракрасный свет)
2. Чтобы уменьшить частоту отказов, рекомендуется установить драйвер для первого использования, выключить после установки драйвера, а затем подключить usb-камеру и включить ее снова.
3. Коричневая панель использует только небольшое количество клея, чтобы окунуть его. Рекомендуется нажимать и отключать деталь камеры вручную при подключении и отключении кабеля для передачи данных камеры, чтобы предотвратить отвод объектива.
⚠⚠⚠: После успешного тестирования, пожалуйста, не подключайте и не отключайте камеру по желанию, особенно когда модуль включен, его легко повредить.
Руководство по установке
1. Система условий установки Windows 10 и вход PIN был включен

Требования к оборудованию: USB2.0 или 3,0 (рекомендуется для материнской платы заднего USB, по сравнению с передней панелью USB шасси, он имеет меньше удлинительных кабелей и является более стабильным)




2. Установка драйвера
Http://microfix.space: 8989/d/s/615885237641027600/kmBZVzDbDtRDsgYodS1S9QgvXoiDG614-EyDAYQEtjAg _
(Если этот драйвер может открыть камеру, но не может установить windows hello, попробуйте этот ниже)
Http://microfix.space: 10086/d/s/631921063208427887/ihtCIj4R2bVLdKMnjgf0wmhiT9KO4P9O-cCEAEKwJxQg _
Альтернативный адрес загрузки: https://share.weiyun.com/ (F7YxHQwm
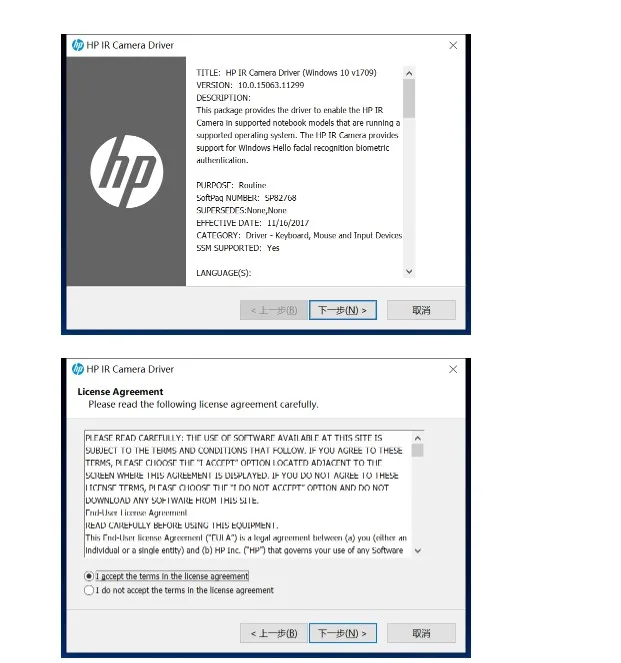
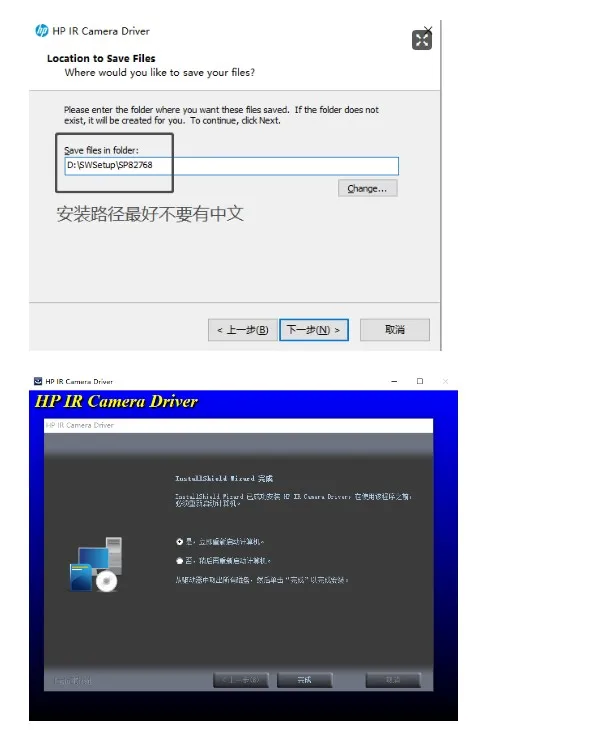
Перезагрузка после установки
3. Настройки системы
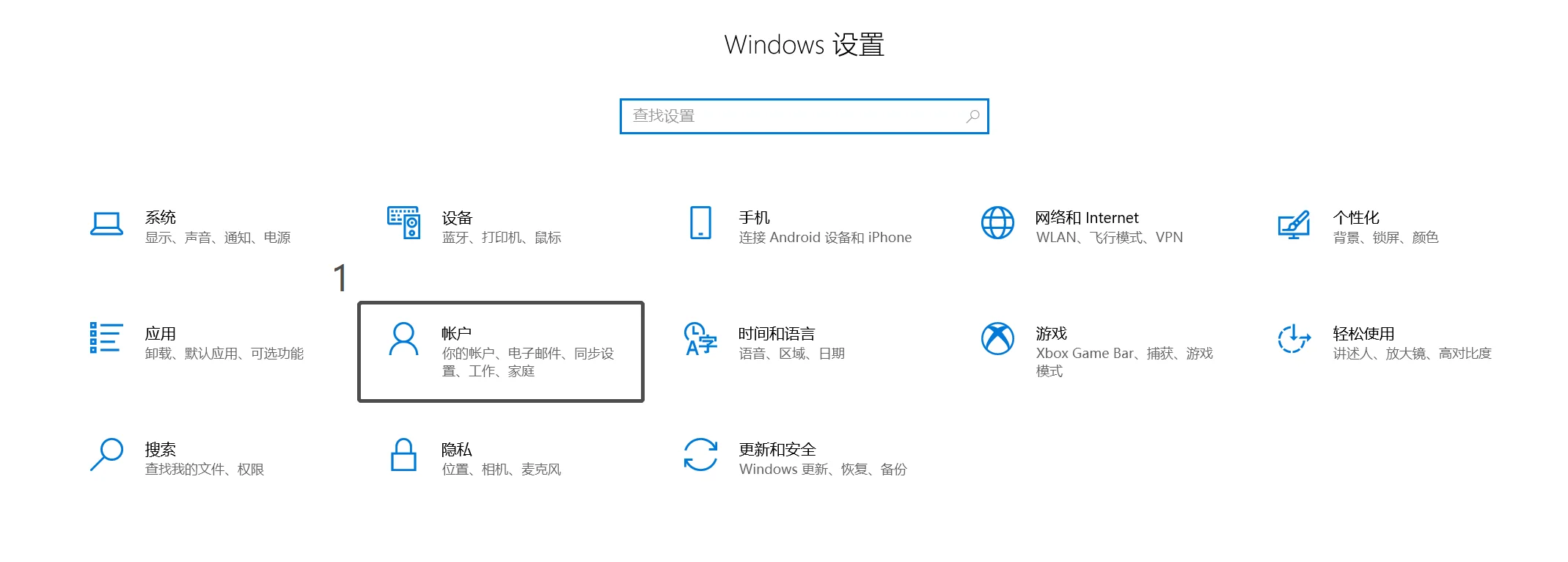
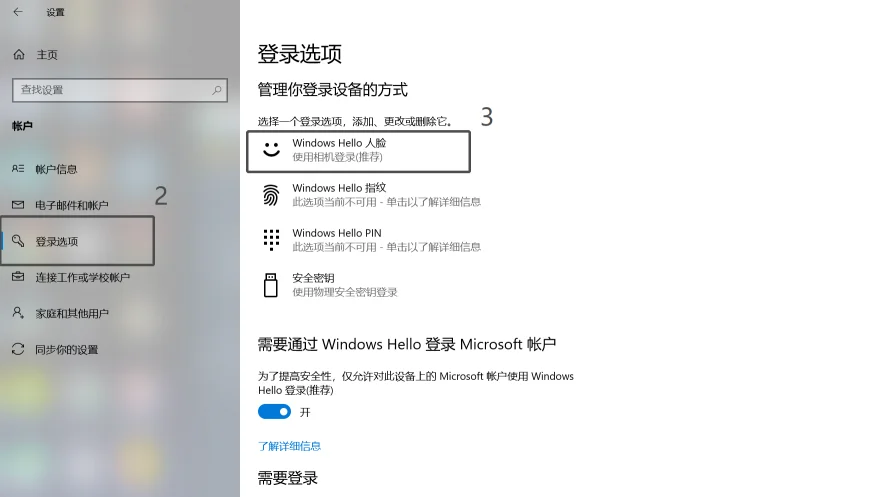
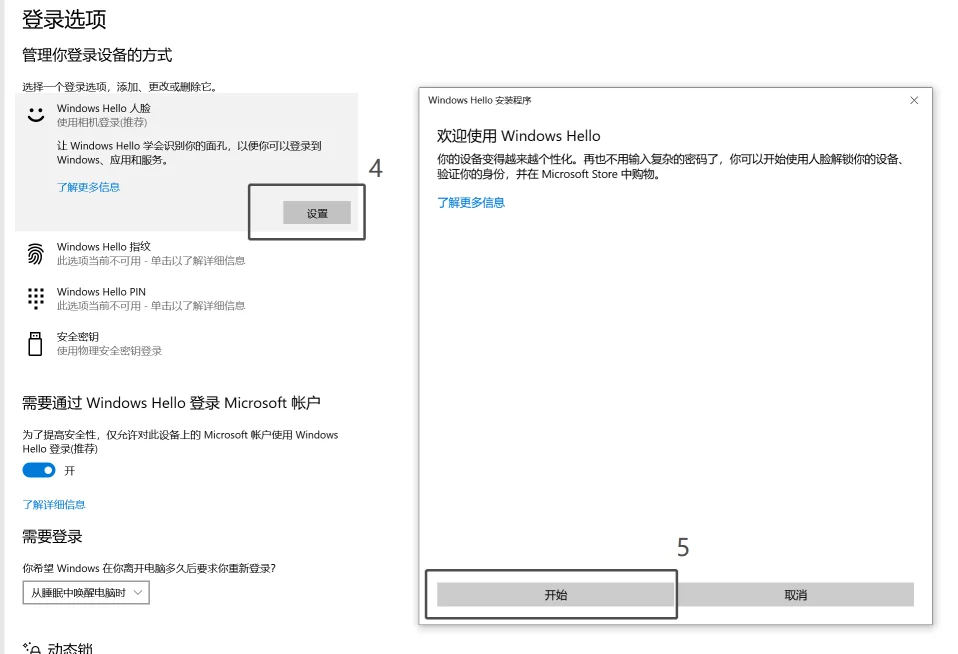
Просто введите штифт и введите лицо
Рекомендации по решению общих проблем:
Как вы видите, хорошая или плохая камера в руке?
После установки USB на задней панели Чехол если вы не сделаете это во время оформления покупки подскажите, что USB не может быть признано, перейдите к следующему шагу (в том случае, если подскажите не распознается, вы можете изменить на другой USB и попробовать еще раз)
Win + Q найдите «камеру» после открытия камеры, проверьте, является ли функция камеры нормальной. Если это нормально, нет проблем с самим оборудованием. Вы можете проверить следующие решения для устранения некоторых настроек компьютерной системы.
1. Подсказка, что камера не обнаружена
A) сначала проверьте, является ли соединение нормальным
WIN + Q ключ поиска "камера"
Проверьте, всегда ли включен светильник для заполнения камеры и имеет ли камера изображение человека (если мерцание нормальное, потому что драйвер не установлен)
Если вам предлагается, что камера не может быть обнаружена или камера не может быть включена, проверьте, правильно ли установлен кабель
Б) путь мой компьютер-правой кнопкой мыши-управление-Менеджер устройств-биометрическое устройство. Проверьте, есть ли такое же оборудование на картинке ниже.
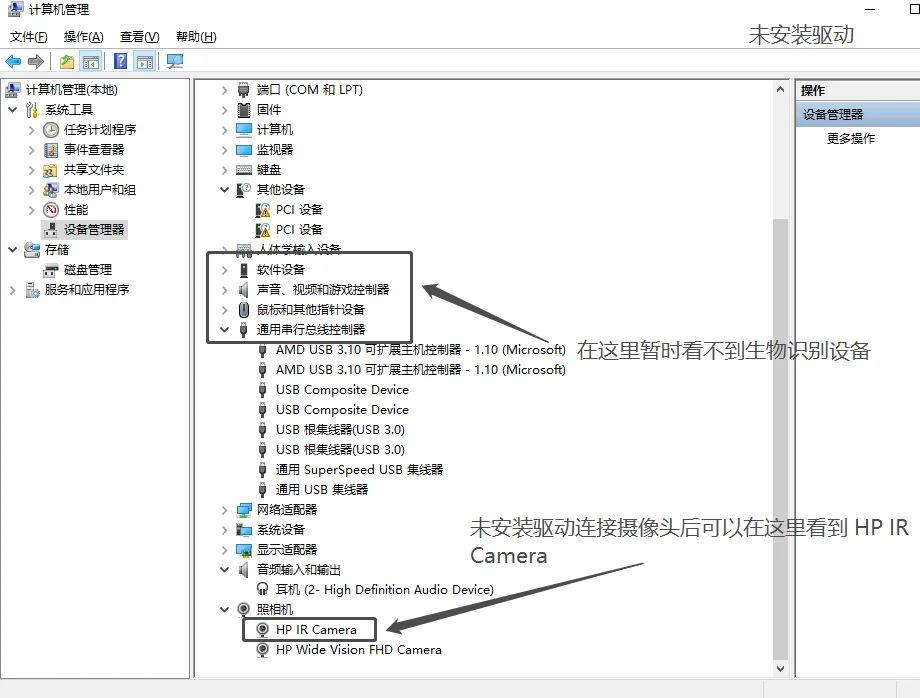
После установки драйвера и перезапуска вы можете увидеть биометрическое устройство
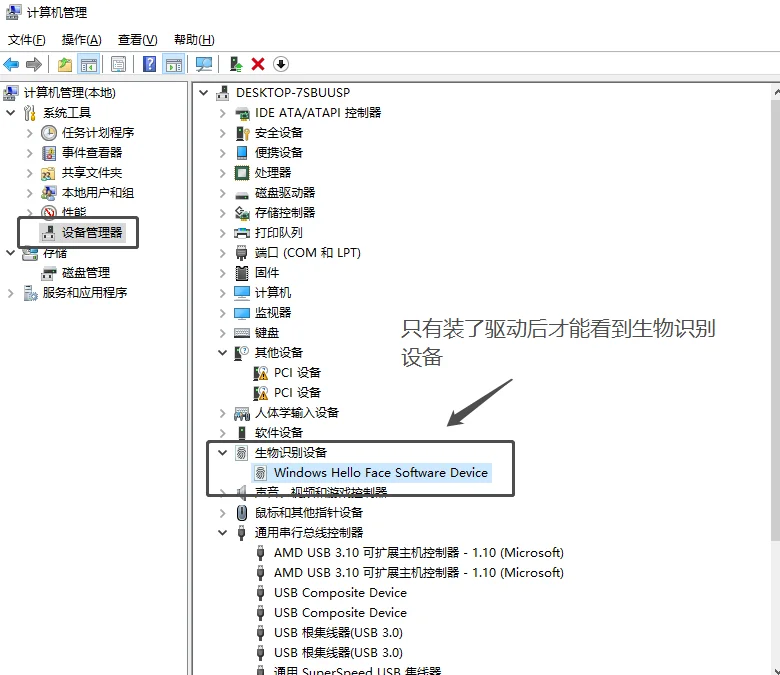
2. При записи лица, он всегда запрашивает центрирование и запись сбоя
Согласно отзывы существующих пользователей, это частично связано с сбоем записи, вызванным задний светильник камеры. Не позволяйте камере и портрету быть с подсветкой, нарисуйте занавеску и повторите попытку.
3. Мигание при записи лица
Проверьте версию системы: Мой компьютер-щелкните правой кнопкой мыши свойства
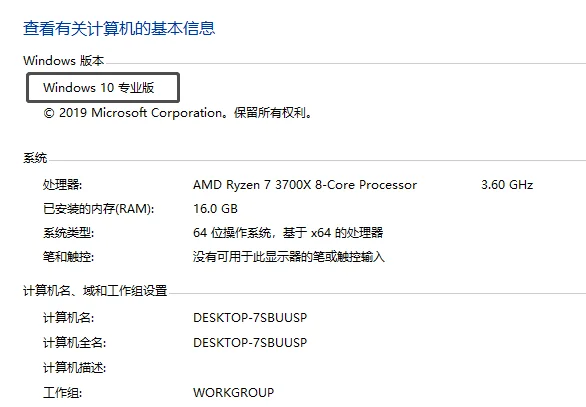
Метод 1: подходит для пользователей домашней версии
1. Сначала нажмите комбинацию клавиш win R, чтобы открыть операцию, введите msconfig и нажмите OK, чтобы открыть конфигурацию системы;
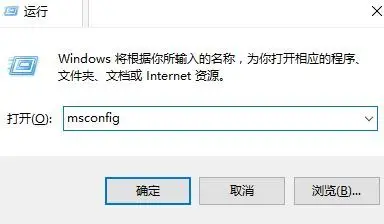
2. Нажмите на вкладку инструменты, выберите изменить настройки UAC ниже, а затем нажмите кнопку Пуск;
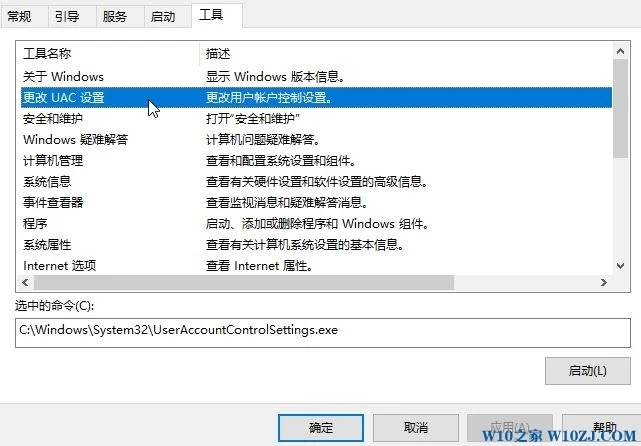
3. Откройте Управление учетной записью пользователя, измените статус, как показано на рисунке ниже, и нажмите OK, чтобы сохранить настройки:
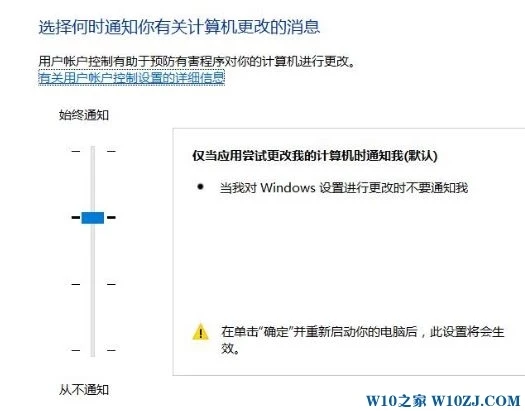
4. Откройте регистр, нажмите win R, введите regedit и нажмите OK, чтобы открыть;
5. Развернуть один за другим на левой стороне регистра: компьютер\ HKEY_LOCAL_MACHINE \ SOFTWARE \ Microsoft \ Windows \ currenentversion \ Policy \ System, как показано на рисунке:
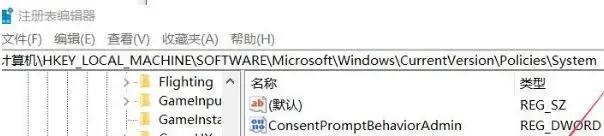
6. Дважды щелкните правой стороной, чтобы открыть маркер FilterAdministratorToken и изменить данные значения на 1. Если нет такого ключевое значение, кликните правой кнопкой мыши на правой стороне, выберите новый Dword (32-бит) соотношение цена/качество, а также name it: FilterAdministratorToken и изменить его, чтобы 1, шестнадцатеричной
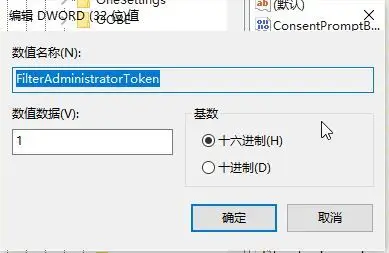
Перезагрузка после завершения модификации для решения проблемы.
Метод 2: применимо к версии win10 с групповой политикой
1. Нажмите комбинацию клавиш win R, чтобы открыть пробежку, введите: gpedit.msc и нажмите OK, чтобы открыть групповую политику;
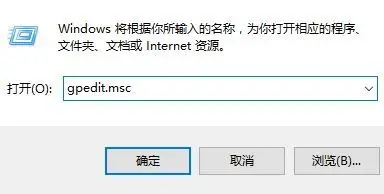
2. Разверните раздел «настройки Windows» в разделе «конфигурация компьютера», затем «настройки безопасности», а затем «Параметры безопасности» в разделе «локальные политики»;
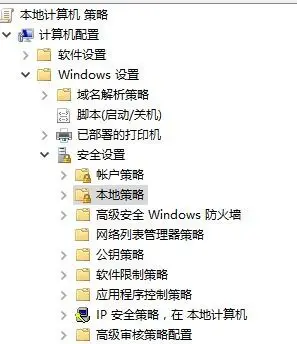
3. Дважды щелкните правой кнопкой, чтобы открыть опцию «Управление учетной записью пользователя: режим утверждения Administrator для встроенной учетной записи Administrator», дважды щелкните, чтобы открыть и изменить ее на «включено», как показано на рисунке:
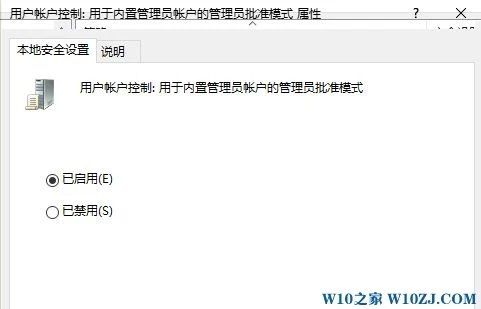
4. После завершения настройки дважды нажмите на правую сторону, чтобы открыть «Управление учетной записью пользователя: «Запустите всех менеджеров в режиме утверждения administrator» дважды щелкните, чтобы открыть и изменить на «Enabled». После подтверждения, выхода и перезапуска!
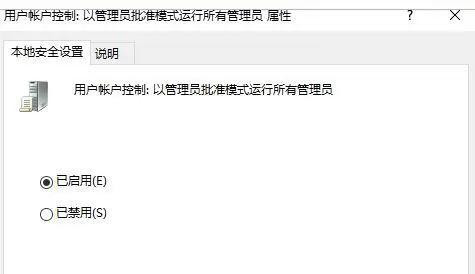
4. Ошибка при настройке Windows Hello, Подсказка: похоже, вы настроили Windows Hello на другой учетной записи. Удалите распознавание лица из других аккаунтов и повторите попыткуВы совершали какие-либо операции до того, как это явление произошло? Вы настроили Распознавание лиц с помощью других учетных записей на вашем компьютере?
Рекомендуется попробовать открыть и нажать на этот компьютер, нажать на каталог дисков C и открыть «C:\ Windows \ System32 \ WinBioDatabase» в свою очередь,Найдите «[GUID].DAT» и удалите файл. Вы можете сделать резервную копию этого файла, а затем перезагрузить компьютер и сбросить распознавание лица.
Надеемся, что вышеуказанная информация поможет вам.
Если ваша проблема не решена, мы будем продолжать предоставлять вам техническую поддержку.
5. Win10 system administrator не может использовать решение Windows helloЧто делать, если не может пользоваться системой Windows hello?
Недавно пользователи с системой win10 столкнулись с невозможностью использования функции Windows hello при использовании учетной записи administrator в системе. Встроенный в Windows 10 управляющий аккаунт не может использовать функцию распознавания лиц Windows Hello, то есть кнопка Устанавливается как недоступная в опции входа. С учетной записью Administrator Windows Hello потеряется и не может использоваться. Что мне делать?
Причина, по которой Windows hello не может использоваться сейчас, заключается в том, что для обеспечения безопасности системы встроенная учетная запись супер-administrator не может использовать функцию Windows Hello. Рекомендуется изменить на другую учетную запись.
Решение заключается в следующем. Рекомендуется для загрузки: [Win10 профессиональная версия скачать] WIN10 64-разрядный идеально установленная Версия V2019.03 (постоянный цифровой активации) win10 системы администратора
Не удается использовать решение Windows hello:
1. Создайте или замените локальную учетную запись для входа: «Win + X»> Управление Компьютером> системные инструменты> локальные пользователи и группы> Пользователи, щелкните правой кнопкой мыши в пустой области посередине и выберите «создать нового пользователя».
2. Если вы являетесь пользователем домашней версии и не имеете группы политики, вы можете попробовать следующее решение: скопируйте и вставьте следующую команду в командную строку (administrator): пользователь сети ******/Добавить(Пользователь-новая учетная запись, ******-новый случайный пароль)Net localgroup administrators User /add(Предоставьте права управляющего аккаунта)
Войдите в новую учетную запись для решения проблемы. Обычно Используйте Windows hello!
6. Извините, что-то пошло не так. Не могу открыть камеру
См. Это: https://tieba.baidu.com/p/5593345129?red_tag=0398238258
Windows 10 greetings не сможет настроить Распознавание лиц.
Windows 10 greetings не сможет настроить Распознавание лиц при отправке в Китай (обычно S-Chinese). Существует проблема с ошибкой, указывающей на камеру.
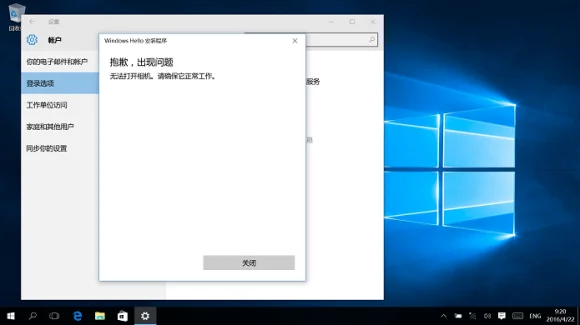
Для решения этой проблемы.Для решения этой проблемы можно использовать следующие рамки:
1. Клиенты должны выбрать для запуска regedit.
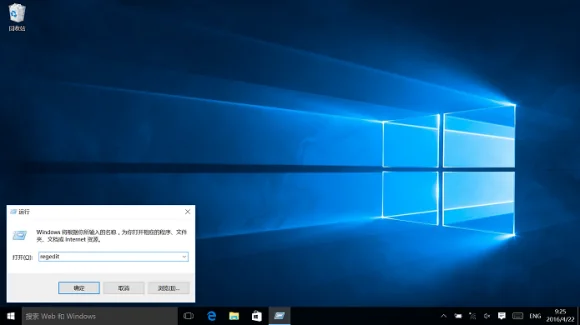
2. Перейдите к HKLM \ Software \ Microsoft \ Windows \ currenentversion \ deviceдоступ \ activepolicycode-удалите эту клавишу.
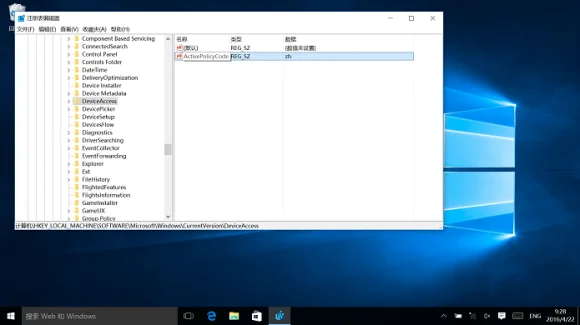
3. Перейдите в HKCU \ программное обеспечение \ Microsoft \ Windows \ CurrentVersion \ deviceaccess \ s -1-15 -2-19479607 -1015771884-3827151630 -3301822711-2267158487 -4079414233-1230461222 \ {e 5323777 976-4 F-f5b-9B55- b 94699 C46E44}-изменить значение с «подсказки», «Разрешить» выйти из редактора реестра, а затем перезагрузить систему.
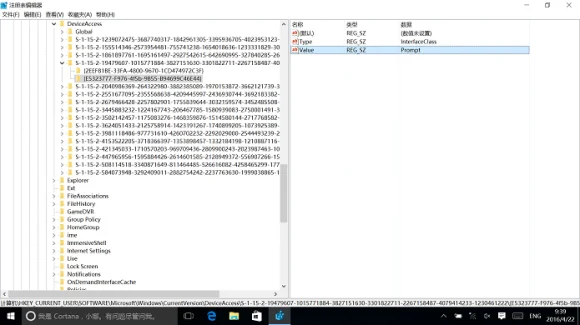
4. Вернитесь к настройкам
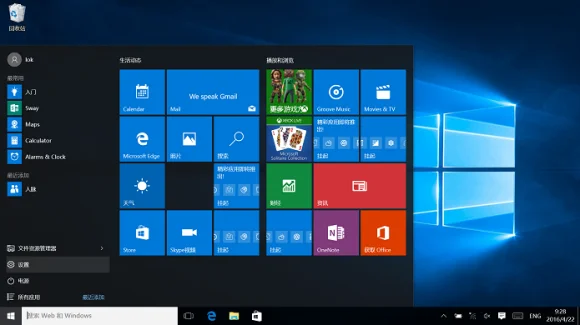
5. Нажмите аккаунты
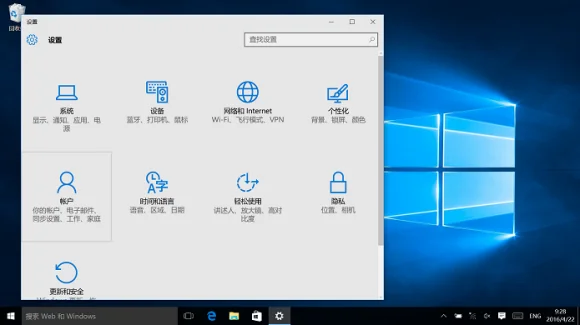
6. Возможность входа и нажмите следующую кнопку Windows Hello (здесь предполагается, что клиент уже установил пароль и PIN-код)
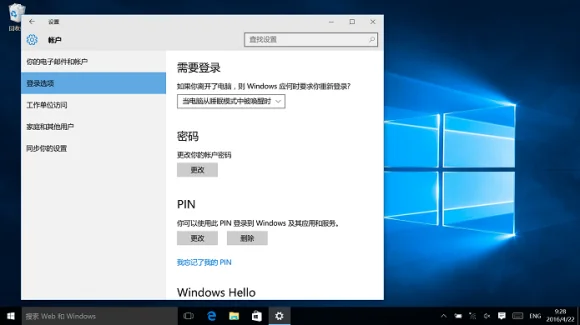
7. Этот процесс поздравления начинается снова. Нажмите кнопку «Пуск», камера должна работать нормально с экраном предварительного просмотра
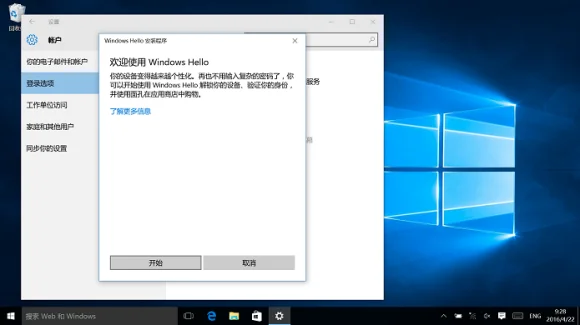
8. После настройки вы можете войти с помощью распознавания лиц.
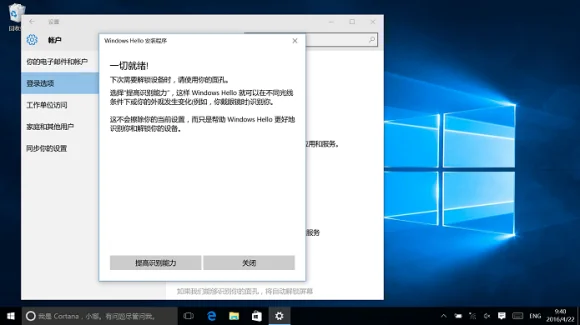
7. Конечное решение, которое не может быть использовано после того, как все выше испытаны
Последняя версия официального зеркала win10:
Http://microfix.space: 10086/d/s/629714214635708654/nT1n2YDaFwAE5u2oD7Nvly0aN-ruPTYK-7yBADMgxvQg _
Win11 зеркало, Протестировано и доступно:
Https://pan.xunlei.com/s/VMdRk7tA4obwORVJWZTv-ImjA1
Код извлечения: a9e8
Установите любое из вышеуказанных изображений, установите его с u-диска и войдите в свою учетную запись windows. Все, что не является аппаратной проблемой, можно использовать.
-
Вес логистики0.300
-
Каждая упаковка1
-
Минимальная единица измерения100000015
-
Название брендаНет
-
Продано Вsell_by_piece
-
ПроисхождениеКитай
-
Размер логистики - высота (см)10
-
Размер логистики - длина (см)10
-
Размер логистики - ширина (см)10
-
СертификацияNONE
-
Товары для ремонтаЭлектрический